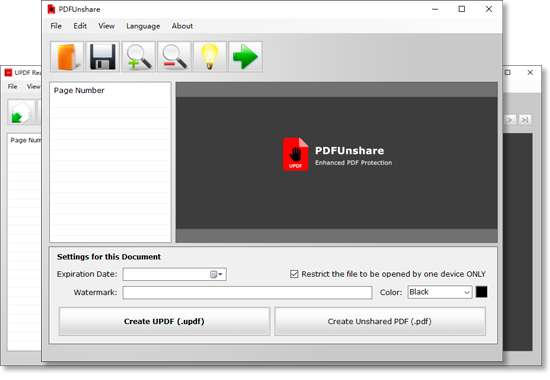How to Protect Confidential PDF Files from Sharing or Unauthorized Viewing
Sharing PDF files online comes with a risk that others may copy the contents without permission. Those who gain illegal access may then use the information for illegal motives. For instance, illegal access to your online PDFs can expose personal, business, or client information. It comes with other repercussions. Hence you may want to protect your PDFs from illegal access by using PDF Unshare software.
Unlike PDF Anti-Copy protecting PDF content, PDF Unshare is a small tool to protect PDF files from being shared, transferred or viewed by unauthorized people.
Protection of documents is non-optional for entrepreneurs, book publishers, and educational institutions. This is because they can be illegally copied and printed for the benefit of another and to the owner's loss.
Features of PDF Unshare Software
1. It is free
Free tools are excellent if you have been looking for how to protect confidential pdf files. Many PDF locking and securing apps are offered for a price, and mostly at a subscription fee. Most allow you to try basic features for free and then pay to unlock advanced features. A good number promoted as free allows you to lock only a specified number of files. If you need to lock and secure many files, purchasing the software or subscription is a must. With the PDF Unshare tool, however, you secure files free of charge.
For home use, the software is free but those who need to use it for commercial purposes pay a fee.
2. Includes a UPDF Reader too
In addition to allowing viewing PDF files and saving them in this format, PDF Unshare comes with a free UPDF Reader too. Hence you can access UPDFs. The latter file format makes it easy to organize files because it indexes multiple photos and documents into a single UPDF file. It is a perfect way of staying organized when working with digital photos, albums, and presentation documents. These files can also be viewed on a web browser like normal PDFs.
3. Add watermarks on documents
Adding watermarks on documents helps to show the validity of documents, especially legal documents. It prevents any counterfeiting efforts. A document with a watermark is very hard to copy since the content would be copied alongside the watermark. It also reveals clearly who the owner of the document is. Therefore someone else cannot claim ownership or credit when sharing these files.
Watermarks can also be added to indicate the processing stage of the document. They can be added to show that the document is in the drafting, confidential, and final stages. If you sell documents online such as photos, it is recommended to use PDF Unshare to add watermarks. It protects your clients as they will not need to print low-resolution images on the Internet. If someone sells a low-resolution or quality reprint, they may discredit your professional service. Additionally, they would take advantage to profit from your work.
4. Available in multiple languages
This software is not just for English users - it can be used in Spanish, simplified and traditional Chinese, Italian, Polish, and German languages.
What is PDF Unshare?
For those searching for how to protect confidential pdf files, PDF Unshare is an application that allows PDF users to secure their PDF files by locking and restricting those files using settings, before sharing online or offline. It limits sharing of the files online such that the files will not be shared by others too who you send. Further, it becomes impossible to print or copy the files without first unlocking them.
The tool also prevents anyone from taking screenshots on the PDF file to copy the information. Furthermore, the pdf will be useful only on one device. The owner of the PDF can even set up watermarks to all the documents they intend to send or store online. As the owner, you can set an expiry date for the protected PDFs. The documents can only be viewable before the set date. After this, they will become unavailable for viewing.
The UPDF Reader works for Windows, iOS, and Android devices and hence can be used on the go. You can require that the PDF file so locked is accessible on only one device. This includes a desktop computer or a notebook computer. This tool can also be used on Windows servers to help secure documents.
It is an easy-to-use tool for securing PDFs. You can convert all Word and image documents into PDF before securing them with this tool.
How to use PDF Unshare
1. Download the software - The software can be downloaded directly from the PDF Unshare website. It is downloaded as a portable zip of 17MB size only.
2. Install the software - This software can be installed on different platforms including Windows XP, Vista, Windows 7, Windows 8, Windows 10, Windows 11 or later Windows platforms. It also works for protecting documents on Windows Server.
3. To install UPDF Reader on your Android device, visit the Google Play store with your Google Play mobile app. Click and install the app. For iOS users, the app is also available on the iOS app store.
Using PDF Unshare to Protect Confidential PDF Files from Sharing
1. Hit the Open button to open the file you want to lock and protect. On your Windows PC, you can simply drag and drop files on this opened window.
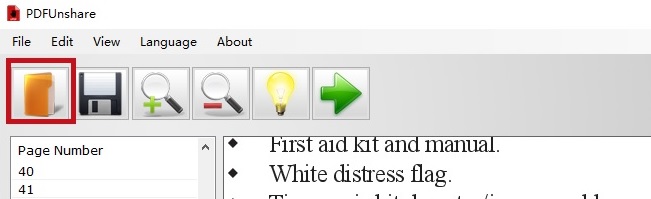
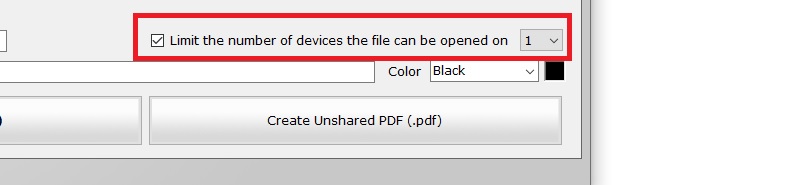
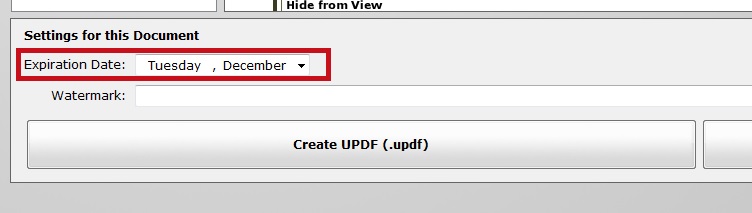

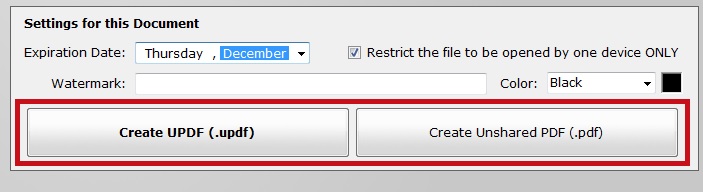
 Download PDF Unshare
Download PDF Unshare
 Download PDF Anti-Copy
Other useful PDF Tools:
Download PDF Anti-Copy
Other useful PDF Tools:PDF Eraser PDF Text Replacer PDF Compressor PDF Merger